Gpedit Msc Windows 7
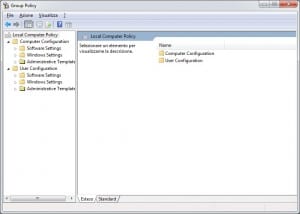
— папки GroupPolicy и GroupPolicyUsers; — файл gpedit.msc. В папку C: Windows System32. После установки патча необходимо перезапустить компьютер для применения изменений. Затем нажимаем комбинацию клавиш Win+R и в открывшемся окне набираем gpedit.msc. Если всё прошло успешно, откроется окно редактора групповых политик: На этом всё. Раздел: Система Тэги: gpedit, Home Basic, Home Premium, Starter, Windows, редактор групповых политик, установка. Поиск по сайту. При использовании 64-разрядной операционной системы все не так гладко, как хотелось бы. Что делать при ошибке Не удается найти gpedit.msc во время запуска редактора локальной. Редактор локальной групповой политики (gpedit.msc) — это удобная и действительно мощная утилита, посредством которой можно детально настроить Windows. Глазные болезни бочкарева. В версиях «Домашняя базовая» и «Домашняя расширенная» она, к сожалению, отсутствует. Но Microsoft не удалила этот инструмент, а только «спрятала» его в папках windows winsxs и windows SysWOW64. С помощью нашего решения процесс станет гораздо проще и надежнее. Вы запускаете бесплатную программу для установки и ждете завершения ее работы.


Что делать, если gpedit.msc не найден, не запускается, и выдаётся ошибка 'Не удается найти gpedit.msc'? Описанный способ поможет, если gpedit msc не найден в Windows 10, Windows 8 и даже Windows 7 — универсальный способ решения проблемы. Если gpedit.msc не найден, то либо проверьте правильность ввода (команда: gpedit.msc), либо не меняйте больше системные файлы, либо у вас какая-то урезанная редакция Windows для домохозяек, которые о редакторе групповых политик не знают и ни в какие настройки не лезут.
Gpedit.msc Windows 7 На Русском
И если у вас версия для домохозяек, то не запускается gpedit, потому что его там нет. Замена gpedit ждёт вас на моём сайте vitvit.pro по ссылке в комментах ну либо же на официальном сайте разработчика (тоже по ссылке в комментах). Редактор будет английским, если вам нужен gpedit msc русской версии — поставьте Pro-версию Windows. Теперь давайте установим. Скачайте программу. Извлеките ZIP-архив 'add gpedit msc' куда угодно, но сделайте это обязательно, иначе после установки редактор групповых политик всё так же будет не найден. Запустите файл setup.exe и нажмите Next — Install.
Gpedit.msc Windows 7 Скачать
Если у вас не включен компонент Net Framework 3.5, то на экране появится окно с предложением Скачать и установить этот компонент. Когда Framework установится, щёлкните Закрыть и нажмите Finish. Теперь пробуйте запустить редактор групповых политик, нажав сочетание клавиш Win+R, введя в поле окна Выполнить gpedit.msc и нажав OK. Если всё работает — палец вверх, подписка и рад был помочь. Если Windows не удалось найти gpedit, перезагрузите компьютер и попробуйте запустить опять, если всё равно не найден — вы не извлекли инсталлятор из архива. Извлеките и повторите установку. Если же gpedit запускается, но выдаёт ошибку Консоль управления не может создать оснастку, то имя вашей учётной записи содержит пробел, то есть использует минимум два слова, и в таком случае действуйте так.
Опять запустите процесс установки файла gpedit msc, но кнопку Finish на последнем этапе НЕ нажимайте, оставьте окно как есть. Перейдите в папку C: Windows Temp gpedit. Там будут два батника — x64 и x86. Выберите файл в зависимости от разрядности своей системы, щёлкните на нём правой кнопкой мыши и нажмите кнопку Изменить.
Gpedit.msc Windows 7 Не Найден
Суть ошибки в том, что командная строка не понимает, что имя пользователя после пробела продолжается, и считает второе слово в нём уже новой командой. Чтобы этого избежать, в выбранном командном файле вы просто берёте все%username% в кавычки, а именно, находясь в Блокноте нажимаете Ctrl+H (Найти и заменить), в поле Что: вводите%username%:f (команда в комментах), в поле Чем: вводите “%username%”:f. И нажимаете кнопку Заменить всё. Дальше сохраняете файл и запускаете его от имени Администратора (правой кнопкой мыши, Запуск от имени администратора), и только теперь нажимаете кнопку Finish в окне установки gpedit. Вот теперь пробуйте запускать gpedit — всё должно заработать, и если это так, то ролик точно был полезен, да и канал Video FAQ в дальнейшем вам пригодится, и не забудьте посмотреть видео про ярлыки выключения и перезагрузки на рабочем столе, и как дату скрыть — очень интересно. Полных вам версий!